Название: SnagIt
Версия: версия 8.2.2
Функция: снятие скриншотов и видео с экрана монитора
Дата выхода: 2006
Разработчик: TechSmith
Официальный сайт: http://www.techsmith.com/
ОС: 98|ME|2000|XP
Интерфейс: Eng (прилагается руссификатор! + KeyGen)
http://alturl.com/th2t - качаем программу (narod.disk, ссылка-редирект с шорт-линка)
Описание:
Программа для снятия скриншотов. SnagIt в отличие от аналогов, умеет записывать видео с экрана и захватывать изображения из приложений, активно использующих "директы": Direct 3D, Direct X и DirectDraw. К любому скриншоту можно добавить комментарий, графические элементы (стрелку к примеру).
Дополнительные функции:
вытаскивание текста из труднодоступных мест (где не действуют команды Copy/Paste), работа с цифровыми камерами и сканерами, вытаскивание графики из .exe и .dll файлов, снятие скриншота с веб-страницы, не вмещающейся на один экран и т.д.
Предлагаю вашему вниманию обзор замечательной программы SnagIt.
Во-первых, это широкий спектр возможностей захвата изображений (закладка Capture):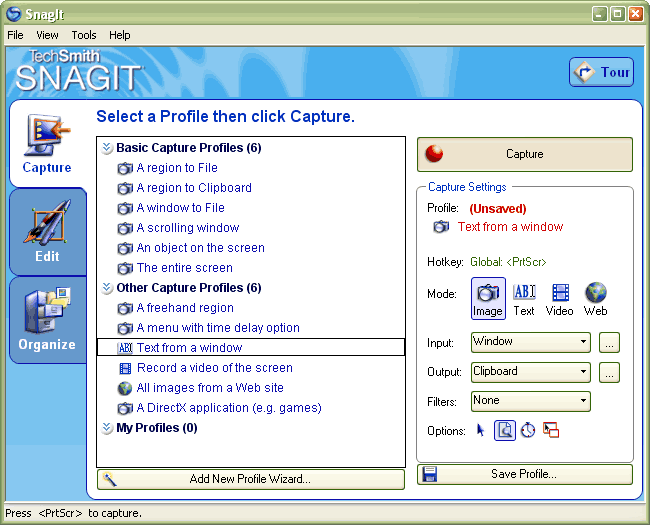
- ручная область - выделяем нужный кусок экрана и SnagIt захватывает его в файл или буфер обмена (вообще output-параметров аж 10 штук, среди которых принтер, почта, веб, мессенжер и пр.)
- активное окно или меню
- отдельно взятый объект экрана (иконки, кнопки, ссылки и пр.)
- весь экран
- текст окна системного сообщения, который невозможно скопировать обычными функциями
- захват всех изображений с веб-страницы. Здорово, да? Уже не нужно сохранять каждую из 250 фотографий на странице галереи: выбрал эту фишку, приказал сохранять результаты в файл и через несколько секунд наслаждайся результатом
- создание скриншотов в "сложных" directx-приложениях, например, в играх
- запись видеофрагментов
- возможность захвата нескольких различных областей экрана за один раз. Например, можно захватить активное окно и иконку на рабочем столе.
- и еще одна очень приятная фишка - захват страниц или окон любой длины одним махом, без ручной прокрутки. Для примера возьмем ту же галерею с массой фоток. Чтобы захватить ее с помощью клавиши PrintScreen, пришлось бы сделать не один снимок экрана и потом склеивать их в редакторе в одно целое. А в SnagIt достаточно выбрать соответствующую опцию "A scrolling window", настроить ее, указав параметры скроллирования (автомат, скроллинг только выделенного фрагмента, скроллинг только активного окна) и нажать кнопку Capture. Через несколько мгновений вся требуемая страница сохранена в файл или скопирована в буфер обмена. Это очень классная функция, попробуйте ее в действии - гарантирую, вам понравится!
Во-вторых, встроенный графический редактор (закладка Edit):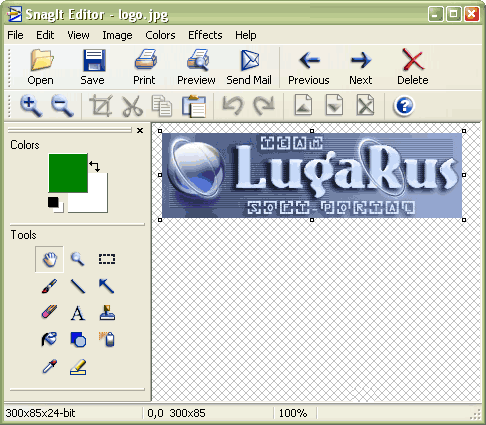
Можно сказать, что это мини-фотошоп. По крайней мере обработать в SnagIt Editor свежезахваченное изображение вы сможете без труда:
- наложение форматированного текста - цвет, шрифт, прозрачность, падающая тень
- обработка изображения - вращение, обрезка, масштабирование
- кисти, штампы, распылители, карандаши, линии, стрелки, геометрические фигуры, пипетка для захвата цветов, фигурное выделение областей изображения
- более 50 уровней отмены действий (вообще у меня есть подозрение, что количество уровней отмены не ограничено!)
Готовое изображение можно сохранить в файл, закинуть в буфер обмена, отправить на печать или отослать по электронной почте.
Кстати говоря, захваченное изображение, прежде чем попасть в файл или буфер обмена, оседает в графическом редакторе. Для чего? Чтобы можно было оценить качество захваченного изображения, наложить надписи или рисунки, обрезать, повернуть, растянуть... И только когда вы убеждаетесь, что получили необходимый фрагмент, жмете кнопку Finish. Или Cancel, если что-то вас не устроило. Эта возможность позволяет SnagIt'у быть более автономным - вам уже не потребуется наличие того же фотошопа для корректировки цветности или обрезки картинки.
В-третьих, SnagIt Studio - еще один мощный инструмент по обработке изображений (закладка Edit):
Только в данном случае обработка несколько иная - на любое нужное вам изображение можно наложить поясняющие комментарии, "облака" с надписями, изображения штампов, стрелки всевозможных видов, иконки и прочее. Процесс облагораживания изображения очень прост: выбираем из списка в левой колонке нужный раздел, например, Stamps, затем простым перетягиванием помещаем на фотку объект под названием "Top Secret". Естественно, что объекты можно масштабировать и вращать, а некоторым (текст, несложные фигуры) еще и менять свойства нажатием клавиши Enter.
Вот как выглядит окно свойств текстовой надписи: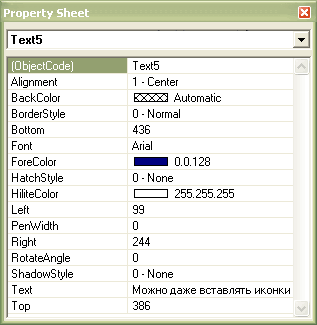
Все что требуется - все под рукой:
- название объекта
- выравнивание (по центру, слева, справа)
- цвет фона, цвет букв
- выбор шрифта
- штриховка фона (диагональные линии заданного цвета, клетка, горизонтальные/вертикальные линии)
- ширина и высота объекта
- отступы от краев листа/других объектов
- угол поворота
- сам текст
Естественно, что все параметры изменяемы и внесенные изменения видны в реальном времени, сразу же после редактирования.
И это далеко не все возможности Студии. Я не говорю о таких вещах, как дублирование объектов, создание блок-схем с использованием соединительных линий, возможностях выравнивания объектов друг относительно друга или рабочей площади изображения и прочее...
Пойдем дальше.
Часть четвертая - Batch Converter Images - Пакетное преобразование изображений (закладка Edit).
Эта тулза предназначена для конвертирования любого количества изображений в единый формат с возможностью добавления на каждое изображение эффектов в виде границ, "водяных" знаков, подписей, падающих теней и пр. Процесс конвертирования прост, как и все гениальное.
Шаг первый. Выбираем нужные изображения: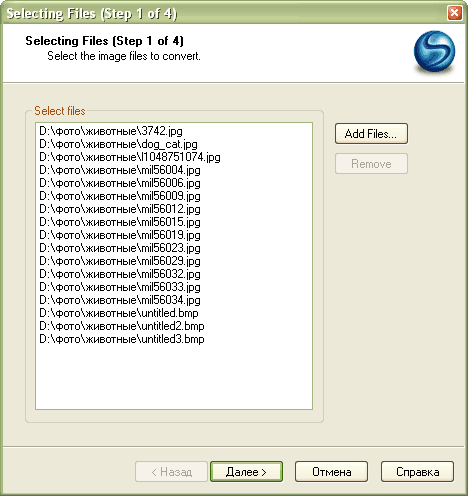
Шаг второй. Выбираем фильтры: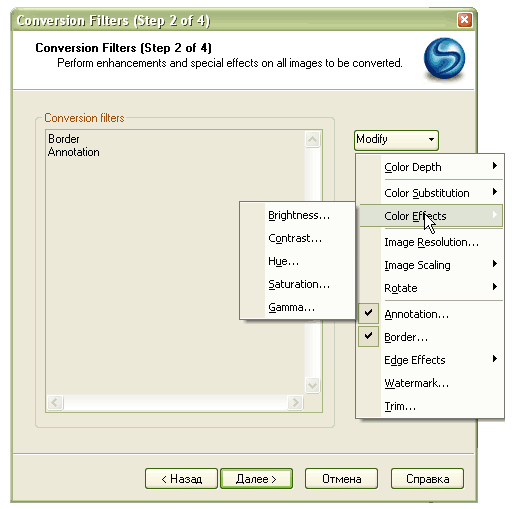
Все отмеченные нами фильтры будут указаны в окне "Conversion filters". До перехода к третьему шагу набор фильтров можно изменить в любой момент. Пару слов о самих фильтрах:
- цветность/монохром
- яркость, контраст, насыщенность
- ручная или автоматическая установка разрешения
- вращение изображений
- подготовка шаблона для создания подписи к каждому изображению. В подпись кроме вашего текста можно вставить даже имя компьютера и дату/время (формат даты настраивается на свой вкус)
- обработка краев изображений - рваные края, 3D-рельеф, обычная рамка, волна, тень и пр.
- размещение "водяных" знаков. Можно, скажем, положить на каждую фотографию логотип вашего сайта
Шаг третий. Параметры сохранения: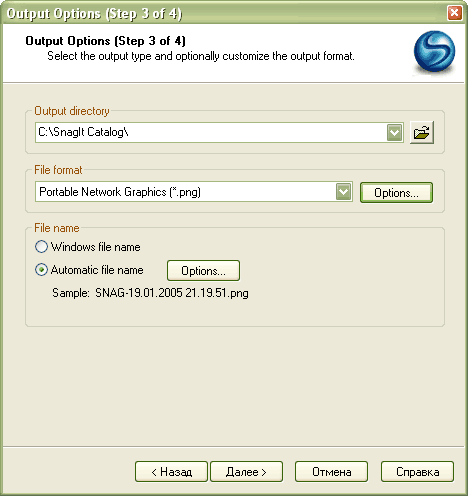
Здесь нас тоже не обидят в выборе. Я вообще обожаю программы, которые предоставляют максимальный контроль над собой и производимыми процессами, а то бывают экземпляры... Мда... ну так вот  Поддерживаемых выходных форматов ни много, ни мало, целых 24 штуки. Все перечислять не буду, вам хватит в любом случае
Поддерживаемых выходных форматов ни много, ни мало, целых 24 штуки. Все перечислять не буду, вам хватит в любом случае 
После выбора каталога назначения и формата получаем возможность развить бурную деятельность в создании шаблона имен файлов. На скриншоте использован шаблон <Prefix><SysDate> <SysTime>. Можно установить в шаблон цифровой счетчик, который будет увеличиваться на указанное число, таким образом мы сможем получить файлы 1.png, 2.png и т.д.
Если же ковыряться в настройках лень, выберите опцию "Windows file name" - останутся имена исходных файлов.
Шаг четыре - процесс обработки изображений: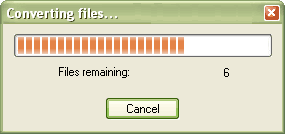
По окончании процесса открывается заданный в третьем шаге каталог с нашими переконвертированными изображениями: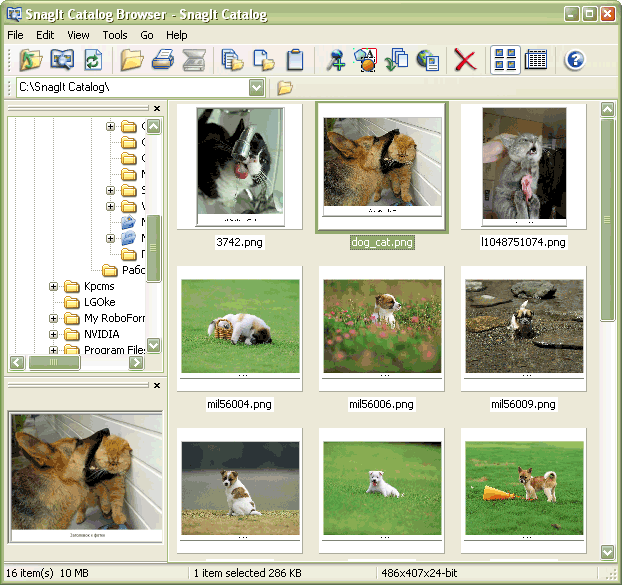
Было бы странно, если б здесь нас не поджидали такие фишки по управлению или обработке изображений как добавление звуковых комментариев, установка изображения как обоев рабочего стола, создание веб-галереи, конвертирование в новый формат, наложение фильтров, печать, отправка по электронной почте и др.
И, наконец, последняя закладка в главном окне программы - Organize - содержит три инструмента:
- SnagIt Catalog Browser - просмотр и каталогизирование ваших изображений, текстовых и видеофайлов. Очень быстрый и облегченный графический вьювер с минимальным набором необходимых инструментов.
- Create a Web Page - создание красивых фотогалерей для размещения их на сайте
- Configure SnagIt Printer Capture - настройка виртуального принтера, с помощью которого можно увидеть, как будут выглядеть на печати ваши изображения, коллажи и пр. Виртуальный принтер SnagIt 7 автоматически добавляется в систему после установки программы SnagIt (Control panel - Printer and Faxes)
Из этих трех инструментов особое внимание хочу уделить второму - Create a Web Page. Разработчики напоследок не только не испортили общее впечатление о программе, но и усилили его. Сейчас убедитесь сами.
Попробуем создать свою фотогалерею для размещения на сайте.
Шаг 1. Выбор фона будущей галереи, скина и названия:
В качестве фона можно использовать плашечные цвета, рисунки, текстуры. Если хотите, можете добавить свои изображения, обои, фотографии и пр.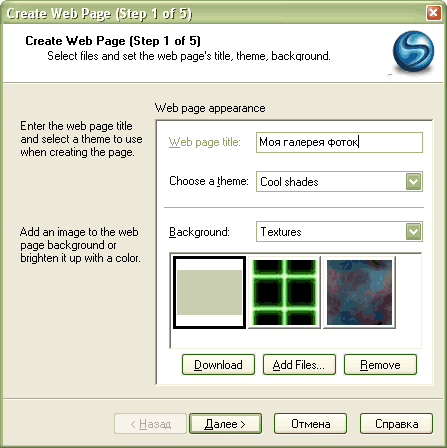
Шаг 2. Выбор исходных изображений:
Здесь все просто: выбираем отдельные фотографии или целые каталоги
Шаг 3. Выбираем конечный формат файлов, создаем шаблон для имени (или оставляем оригинальные имена)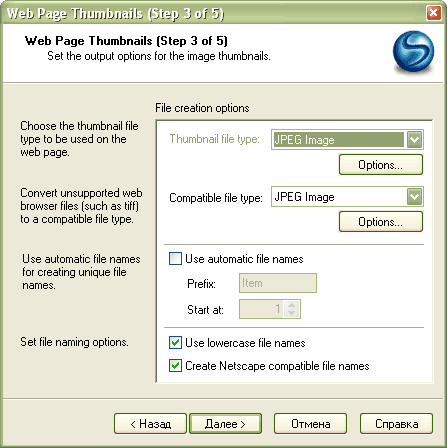
Шаг 4. Настройка цветовой гаммы галереи, оформление таблиц, параметры шрифта:
Советую продумать гамму сразу. Можно будет исправить значения уже в готовой галерее, но... Каждая страница галереи - это отдельный HTML-файл. И чем больше вы выбрали фоток, тем больше будет страниц. Хотя и здесь есть выход: программы для поиска и замены указанных значений в группе файлов, но это уже отдельный разговор 
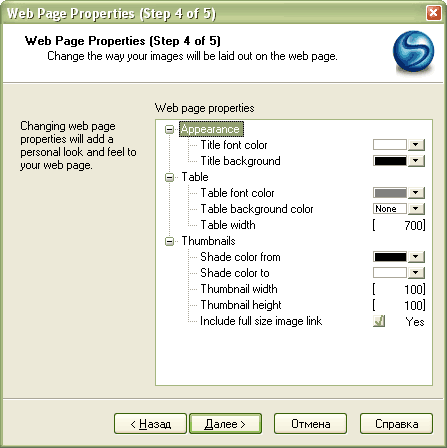
Шаг 5. Эффекты перехода:
Вот этот шаг придаст вашей галерее ту неповторимость, ту красоту, которых нет в других кустарных веб-альбомах, созданных черт знает в каких утилитах и редакторах  Согласитесь, что гораздо приятнее листать страницы, которые выезжают на экран сверху или возникают из круга
Согласитесь, что гораздо приятнее листать страницы, которые выезжают на экран сверху или возникают из круга  А как вам загрузка страницы в виде вертикальных жалюзи? На деле это выглядит еще красивее, чем на словах, поверьте. А хитрости тут особой нет - в каждую страницу встраивается небольшой javascript. Время работы выбранного эффекта так же настраивается в этом шаге. Если выбрать опицю "Random dissolve", то эффекты будут срабатывать в случайном порядке.
А как вам загрузка страницы в виде вертикальных жалюзи? На деле это выглядит еще красивее, чем на словах, поверьте. А хитрости тут особой нет - в каждую страницу встраивается небольшой javascript. Время работы выбранного эффекта так же настраивается в этом шаге. Если выбрать опицю "Random dissolve", то эффекты будут срабатывать в случайном порядке.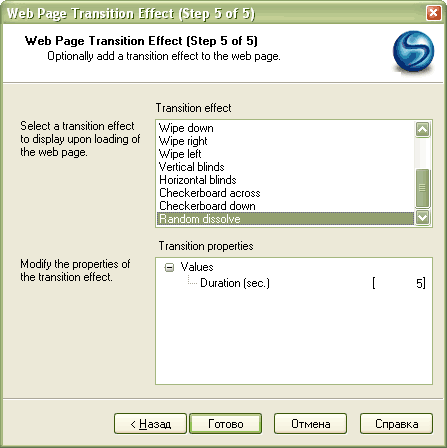
В конце хотелось бы рассказать еще о нескольких полезных фишках, например, захват скриншотов по таймеру через указанное число секунд или в строго определенный день и время. Нельзя не упомянуть о настройке горячих клавиш - захват, скрытие/показ окна программы, повтор последнего действия. В момент захвата главное окно программы умеет прятаться в трей. SnagIt может интегрироваться во все приложения MS Office и Adobe Framemaker. Есть функция автоматической проверки обновлений. И многое-многое другое.
Описание взято с сайта LugaRus
ЗЫ. Да, я [beep] пират, я нехорошо поступил, что выложил варез, блаблабла, в общем, мне стыдно. Честно 
ЗЗЫ. ... ^ ^ ^ А автозамена-то работает! 

